Procédure de Réactivation d'un Compte N-able EDR après une Inactivité de 90 Jours
Lorsqu'un compte N-able EDR demeure inactif pendant une période de 90 jours, il est automatiquement supprimé par mesure de sécurité.
Il est essentiel de noter que tout administrateur du compte EDR a la possibilité de recréer l'utilisateur et d'initier une réinitialisation du mot de passe.
Si votre compte a été supprimé en raison d'une inactivité prolongée, suivez ces étapes pour recréer l'utilisateur :
Pour créer un compte global, vous devez être un compte global.
Pour créer et gérer un compte, vous devez être un Global ou un Compte avec des autorisations pour ce compte.
Pour créer afin de gérer un site spécifique, vous pouvez être un Global, un Compte ou un Site avec des permissions pour ce site.
Vous pouvez créer pour les sites sur lesquels vous avez des autorisations. Par exemple, si Alpha01 a des droits sur le site X et des droits de visualisation sur le site Y, Alpha01 peut créer pour le site X mais pas pour le site Y.
À partir de la version North Pole, utilisez le contrôle d'accès basé sur les rôles personnalisable. Créez des rôles personnalisés pour votre environnement ou sélectionnez un rôle prédéfini : IT, SOC, IR Team, Admin, Viewer ou C-Level.
À partir de la version S SP5, un utilisateur de compte peut ajouter un utilisateur de compte existant à son champ d'application et un utilisateur de site peut ajouter un utilisateur de site existant à son champ d'application. Voir Donner l'accès à l'étendue à un utilisateur d'une autre étendue.
En haut à gauche de la console, cliquez sur

et sélectionnez un Scope si votre champ d'application concerne plusieurs sites, vous pouvez gérer tous vos sites, et pas seulement celui que vous avez sélectionné dans le Scope.
Dans la barre latérale, cliquez sur Settings

Dans la barre d’outils Settings , cliquez sur User
Users est sélectionné par défaut.
Cliquez sur Actions > Add New User.

La fenêtre Créer un nouvel utilisateur s'ouvre.
Si la fenêtre n'affiche que le nom complet et l'adresse électronique, l'onboarding est activé pour votre déploiement. Lorsque le nouveau nom d'utilisateur est prêt, la console lui envoie un courriel. L'onboarding est activé par défaut sur les déploiements de gestion basés sur le cloud.
Si la fenêtre affiche les champs Mot de passe, l'Onboarding est désactivé pour votre déploiement. Il s'agit de la configuration par défaut pour les déploiements sur site.
Saisissez le nom complet et l'adresse e-mail de l'utilisateur .
L'adresse e-mail devient le nom d'utilisateur.
Les utilisateurs d'un site sélectionnent le rôle dans cette fenêtre et cliquent sur Enregistrer .

Si les champs Mot de passe s'affichent, saisissez un mot de passe pour le, et dans Confirmer le mot de passe , saisissez-le à nouveau.
Les mots de passe doivent :
Avoir 10 caractères ou plus.
Contient au moins 3 de ces types de caractères : lettres majuscules, lettres minuscules, chiffres, caractères spéciaux.
NE contient PAS d’espaces.
Cliquez sur Suivant.
Sélectionnez le niveau d'accès .
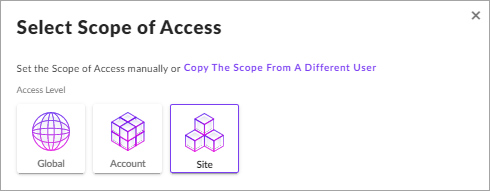
À partir de la version Queensland SP1, pour copier l'étendue de l'accès et les rôles d'un utilisateur existant, cliquez sur Copier l'étendue d'un utilisateur différent .
Si vous êtes un Global, vous pouvez sélectionner Global , Compte ou Site . Global n’est pas disponible pour nos utilisateurs de gestion multi-locataires basés sur le cloud.
Si vous êtes un compte, vous pouvez sélectionner Compte ou Site .
Les utilisateurs d'un site ne voient pas cette étape et sélectionnent un rôle dans la fenêtre Détails de l'utilisateur. Pour les utilisateurs de plusieurs sites, Site est sélectionné.
Si vous êtes un compte et vous souhaitez créer un Site, vous devez sélectionner le Compte qui détient les Sites. Ensuite, les sites de ce compte sont dans la liste.

Sélectionnez chaque compte ou site sur lequel aura des autorisations, puis sélectionnera un rôle personnalisé ou prédéfini : IT , SOC , IR Team , Admin , Viewer ou C-Level .
Cliquez sur Créer un utilisateur . Si l'intégration est activée, la console envoie une invitation à l'e-mail du. Cliquez sur Terminé dans la fenêtre Invitation envoyée .


Si vous rencontrez des difficultés ou si vous souhaitez réactiver votre compte avec l'aide de l'éditeur, veuillez nous contacter. Notre équipe est là pour vous guider tout au long du processus de réactivation.
Conclusion : Il est important de rester conscient de la politique de suppression automatique des comptes après une période d'inactivité de 90 jours sur la plateforme N-able EDR. En suivant ces étapes simples, les administrateurs peuvent facilement recréer les utilisateurs et assurer la sécurité continue de leur compte. Si des problèmes persistent, n'hésitez pas à contacter notre équipe d'assistance dédiée.

