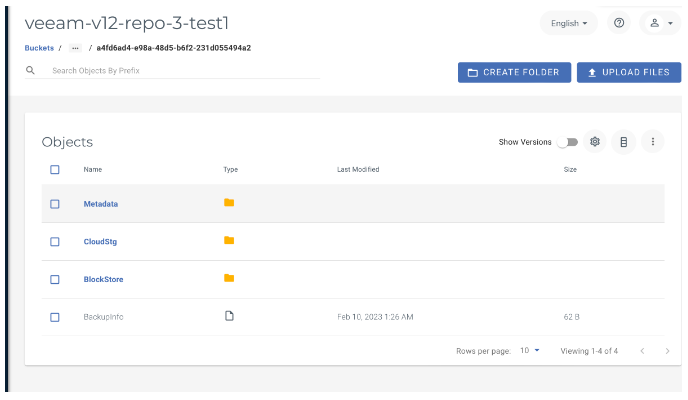Comment créer une tâche de copie de sauvegarde dans Veeam v12 avec Wasabi?
Wasabi est un membre de l'écosystème de partenaires cloud de Veeam. Nous avons travaillé en étroite collaboration avec Veeam pour offrir à la fois une implémentation transparente et une transition fluide vers le stockage cloud. La Vue d'ensemble de la solution Veeam avec Wasabi fournit plus d'informations sur le partenariat et les solutions Wasabi-Veeam.
La version 12 du logiciel de sauvegarde et de récupération de Veeam introduit une fonctionnalité de sauvegarde directe vers le stockage objet, ce qui facilite l'intégration avec Wasabi. Cet article détaille les étapes pour créer une tâche de copie de sauvegarde afin d'écrire des sauvegardes sur Wasabi.
Remarque : Le processus de restauration des données est géré par votre application logicielle de sauvegarde spécifique. Étant donné qu'il existe de nombreuses variables potentielles qui peuvent affecter votre environnement unique, il est fortement recommandé de solliciter l'aide de l'équipe de support technique de votre logiciel de sauvegarde en cas de difficulté ou de questions spécifiques à l'application.
Prérequis
Compte de stockage Wasabi actif Logiciel de sauvegarde et de récupération Veeam version 12 installé et sous licence.
Pour d'autres versions, veuillez vérifier notre article principal sur la base de connaissances Veeam. Une licence Veeam valide prenant en charge les fonctionnalités de stockage objet.
Tâches de sauvegarde historiquement terminées.
Schéma d'architecture
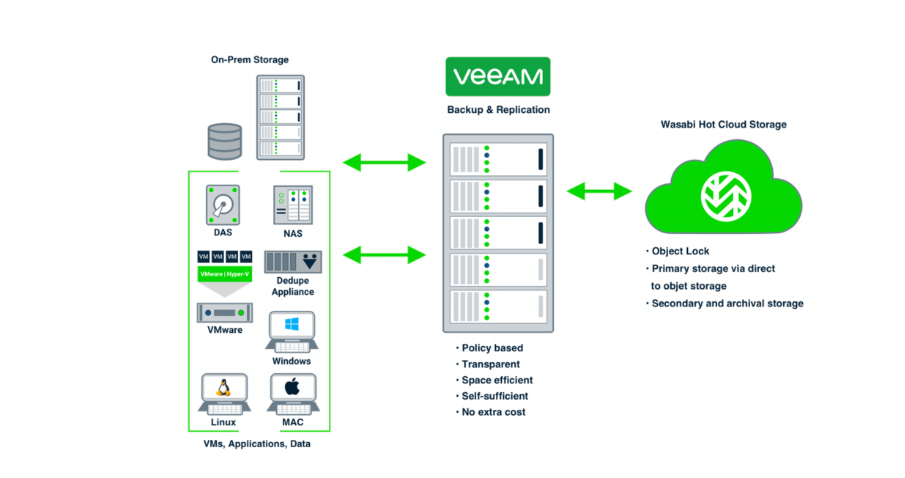
Créer Wasabi en tant que référentiel de stockage objet
Dans la version 12 de Veeam, le logiciel de sauvegarde et de réplication Veeam peut sauvegarder directement vers le stockage objet cloud Wasabi. Vous devrez déjà avoir créé un compartiment Wasabi à utiliser pour ce référentiel. Vous aurez également besoin de la clé d'accès et de la clé secrète pour accéder au compartiment Wasabi.
Suivez les étapes ci-dessous pour ajouter Wasabi en tant que référentiel de stockage objet dans Veeam.
3.1 Sur l'onglet "Infrastructure de sauvegarde", cliquez sur "Référentiels de sauvegarde", puis cliquez sur "Ajouter un référentiel" pour ouvrir l'assistant d'ajout de référentiel de sauvegarde.
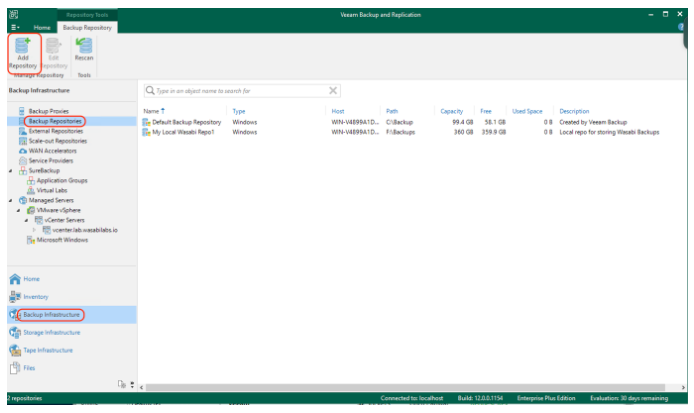
3.2 Cliquez sur "Stockage objet" pour sélectionner le type de référentiel de sauvegarde.
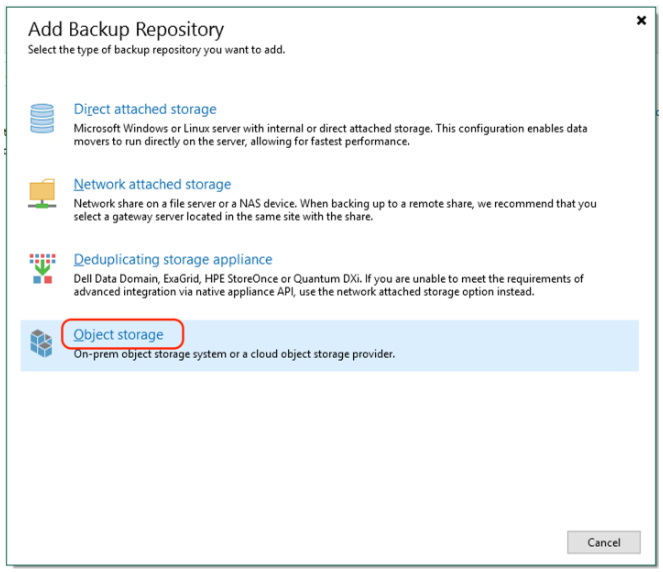
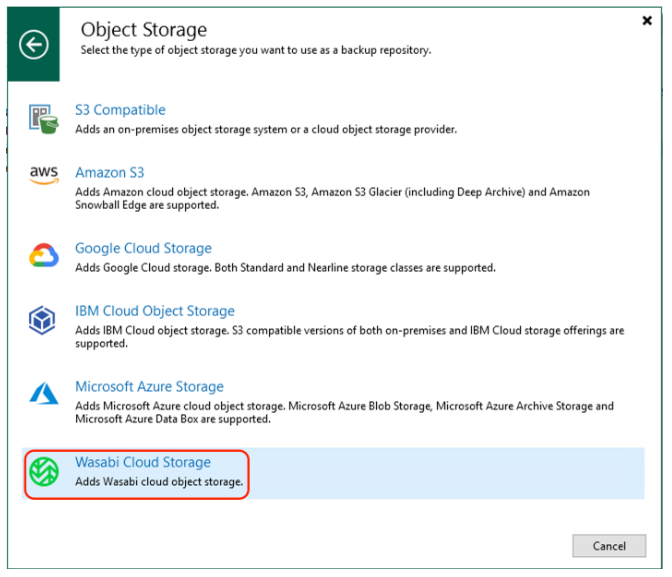
3.4 Saisissez un nom et une description facultative pour le référentiel de stockage objet. Ensuite, cliquez sur "Suivant".
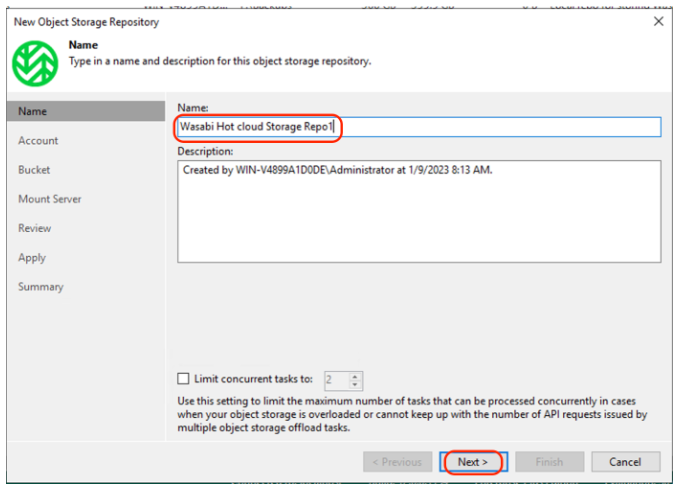
Remarque : Cet exemple de configuration discute de l'utilisation de la région de stockage us-east-1 de Wasabi. Pour utiliser d'autres régions de stockage Wasabi, veuillez utiliser l'URL de service Wasabi appropriée comme décrit dans notre article sur les URL de service Wasabi.
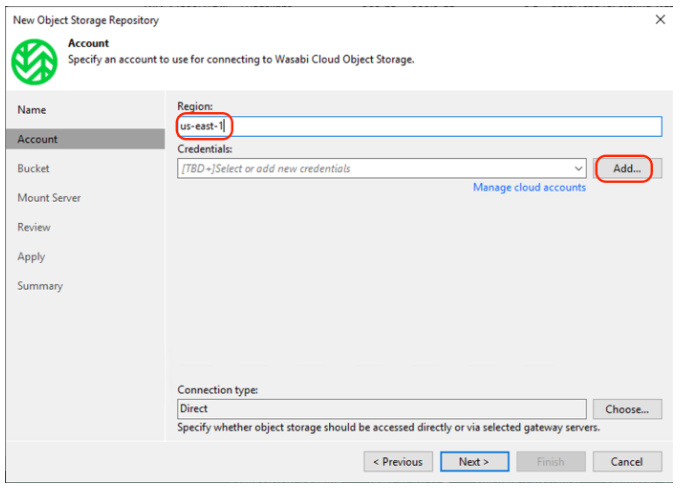
3.6 Saisissez vos identifiants de clé d'accès et de clé secrète Wasabi. Ensuite, cliquez sur "OK".
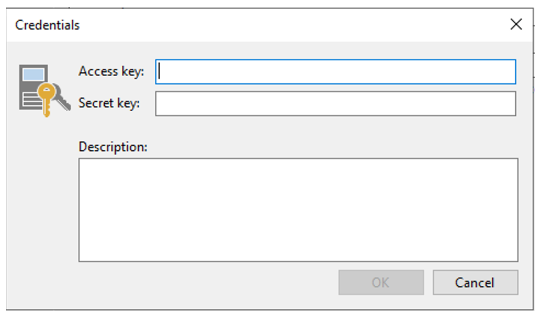
3.7 Cliquez sur "Suivant" pour continuer.
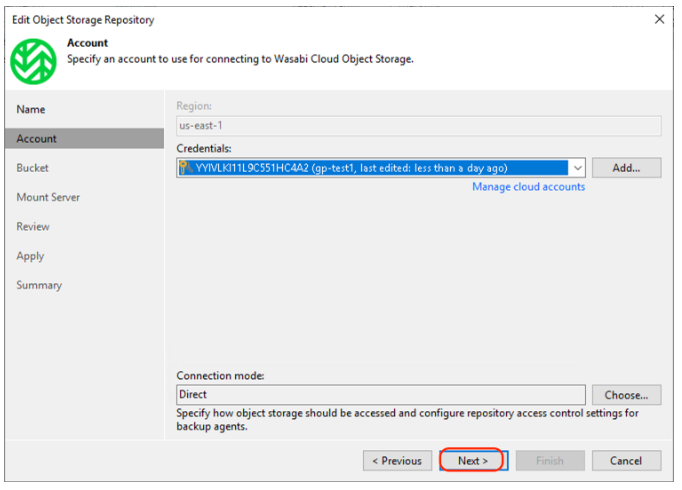
3.8 Cliquez sur "Parcourir" sur la ligne du compartiment pour choisir un compartiment existant. Sur la ligne du dossier, cliquez sur "Parcourir", puis créez un nouveau dossier en cliquant sur "Nouveau dossier". Saisissez un nom pour le dossier et cliquez sur "OK".
Limite de la consommation de stockage objet : Définit une limite souple qui peut être temporairement dépassée pour votre consommation de stockage objet. Fournissez la valeur en téraoctets ou pétaoctets.
Sauvegardes immuables : Pour créer des sauvegardes immuables, cliquez sur le bouton radio pour cocher "Rendre les sauvegardes récentes immuables pendant" et configurez le nombre de jours pour rendre les sauvegardes immuables. Pour plus de détails, consultez l'intégration de l'objet de verrouillage Veeam Wasabi.
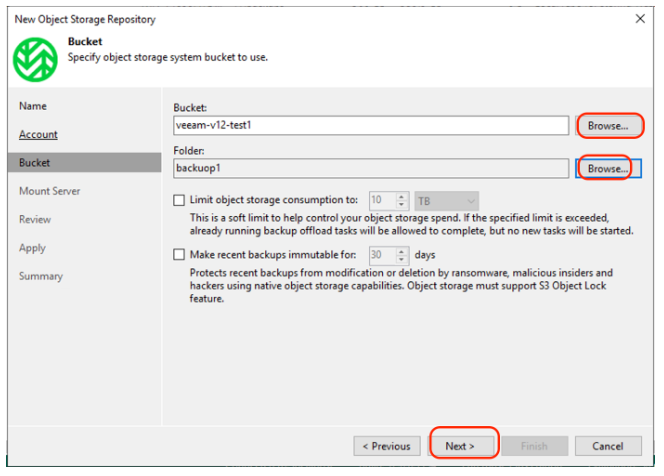
3.9 Dans l'onglet "Serveur de montage", conservez les valeurs par défaut et cliquez sur "Suivant".
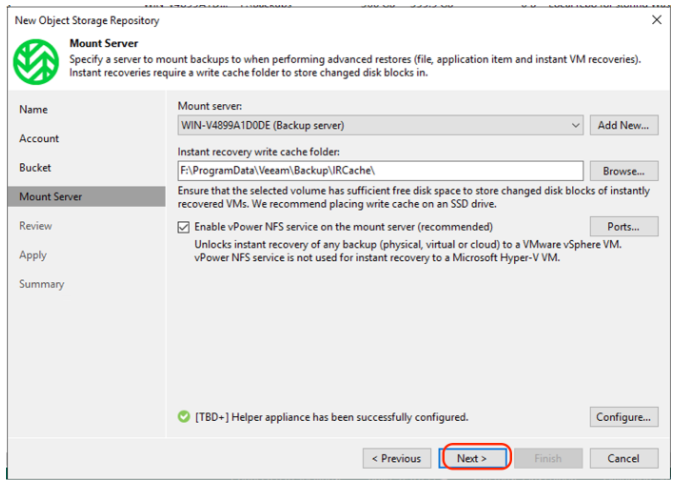
3.10 Cliquez sur "Appliquer" dans l'onglet "Examiner".
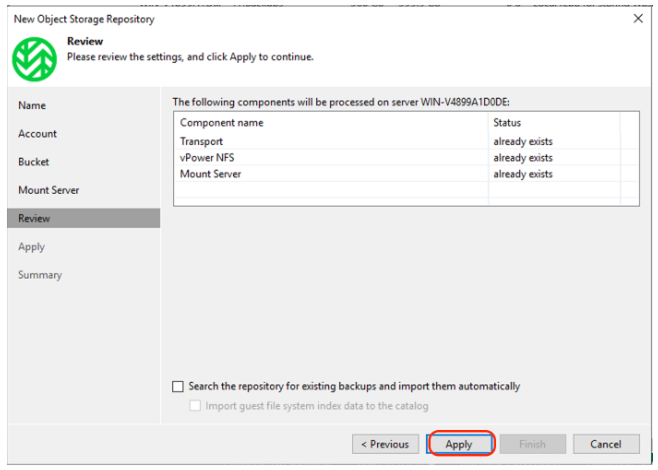
3.11 Cliquez sur "Suivant" dans l'onglet "Appliquer" pour continuer.
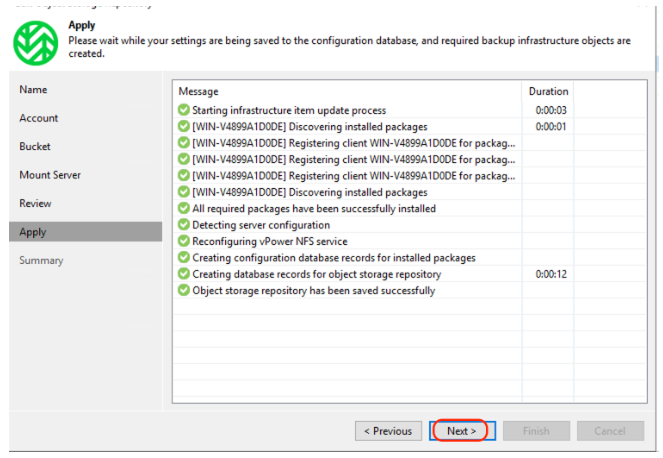
3.12 Examinez le résumé et cliquez sur "Terminer" pour créer le référentiel Wasabi.
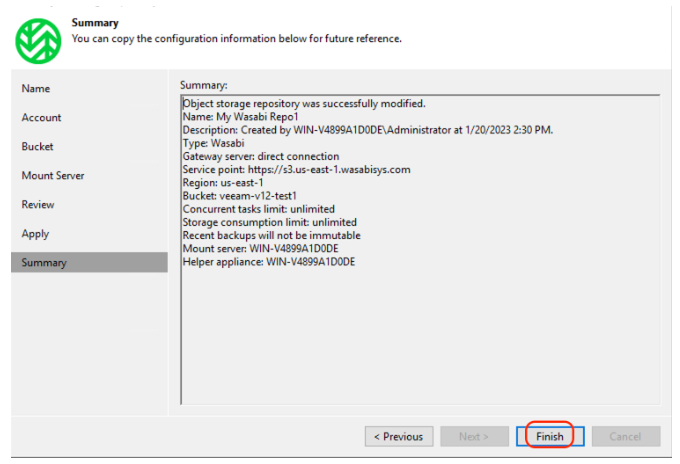
3.13 Vous pouvez voir le référentiel d'objet nouvellement créé en cliquant sur "Référentiels de sauvegarde" dans l'onglet "Infrastructure de sauvegarde".
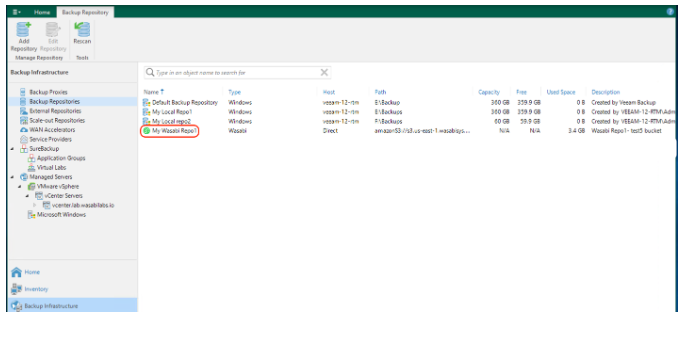
Créer une tâche de copie de sauvegarde
4.1 Depuis l'onglet "Accueil", cliquez sur "Tâches" et cliquez sur "Copie de sauvegarde" pour créer une nouvelle tâche de copie de sauvegarde.
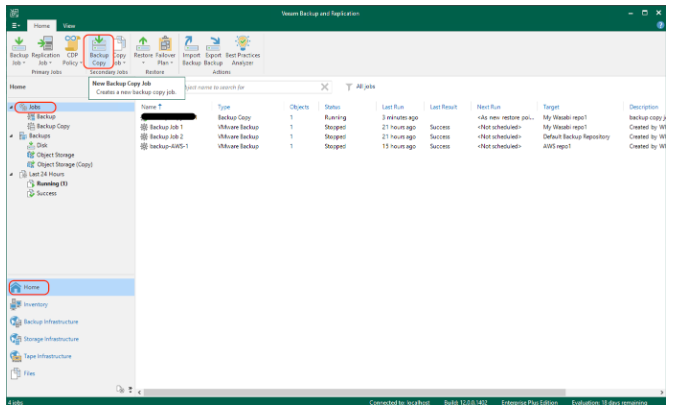
4.2 Saisissez un nom pour la tâche et cliquez sur "Suivant". Par défaut, Veeam définit le mode de copie sur Copie immédiate.
-Copie immédiate : Reflète tous les nouveaux points de restauration créés par la tâche de sauvegarde.
-Copie périodique : Reflète uniquement le dernier point de restauration dans l'intervalle de copie de sauvegarde. Étant donné le scénario de l'exécution de votre tâche de sauvegarde quotidiennement et de votre tâche de copie de sauvegarde hebdomadairement, l'utilisation de "Copie périodique" ne copiera que le dernier point de restauration dans le stockage cloud Wasabi. Cela peut économiser à la fois la bande passante et la capacité de stockage pour les connexions plus lentes. Pour plus de détails sur les paramètres de copie immédiate et périodique,
https://helpcenter.veeam.com/archive/backup/110/vsphere/backup_copy_name.html
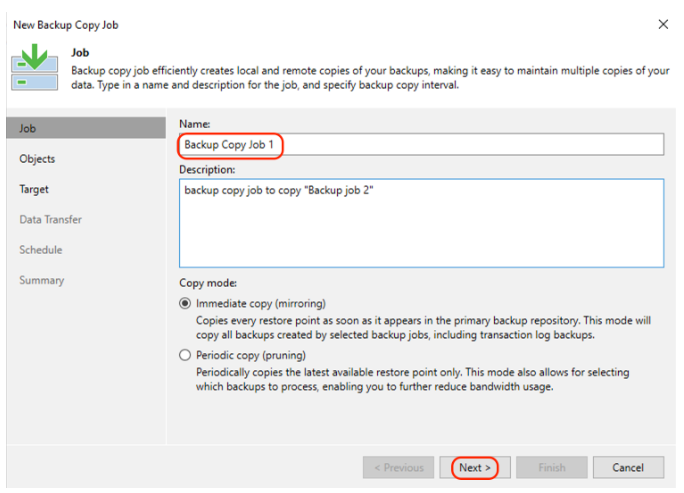
4.3 Cliquez sur "Ajouter" puis sur "À partir des tâches" pour sélectionner la sauvegarde à copier.
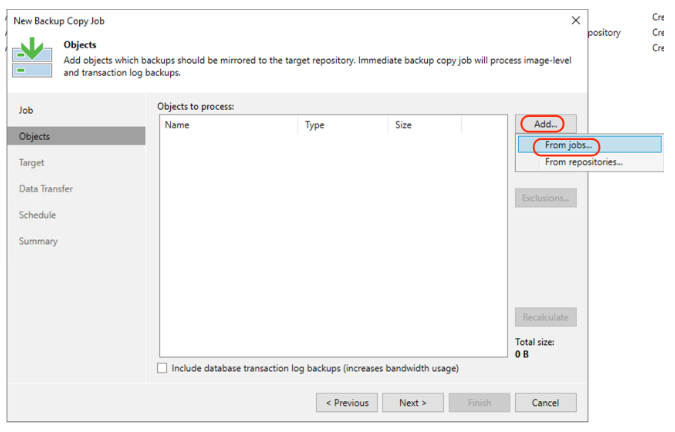
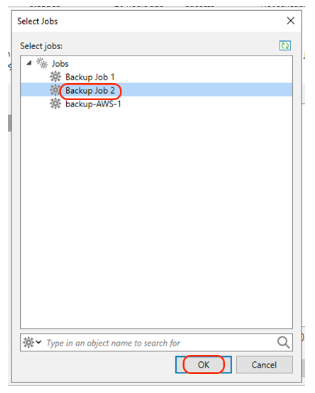
4.5 Une fois la tâche de sauvegarde sélectionnée, cliquez sur "Suivant".
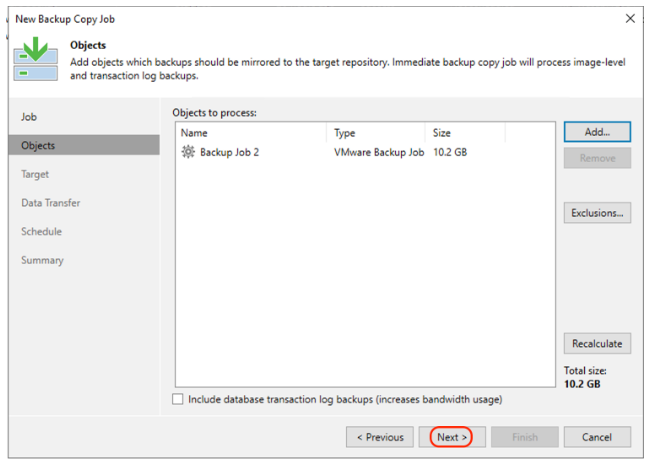
4.6 Sélectionnez le référentiel de stockage Wasabi comme référentiel de sauvegarde. Définissez votre période de rétention et/ou les sauvegardes GFS à conserver, puis cliquez sur "Suivant".
"Politique de rétention" Combien de jours de sauvegardes ou de points de restauration souhaitez-vous conserver dans votre tâche de copie de sauvegarde du référentiel de sauvegarde évolutive.
"Conserver certaines sauvegardes complètes plus longtemps à des fins d'archivage" Conserver des sauvegardes GFS (Grand-père/Père/Fils) supplémentaires au-delà de la politique de rétention configurée. Cela vous permet de stocker des sauvegardes complètes hebdomadaires, mensuelles, annuelles en plus des jours/points de restauration.
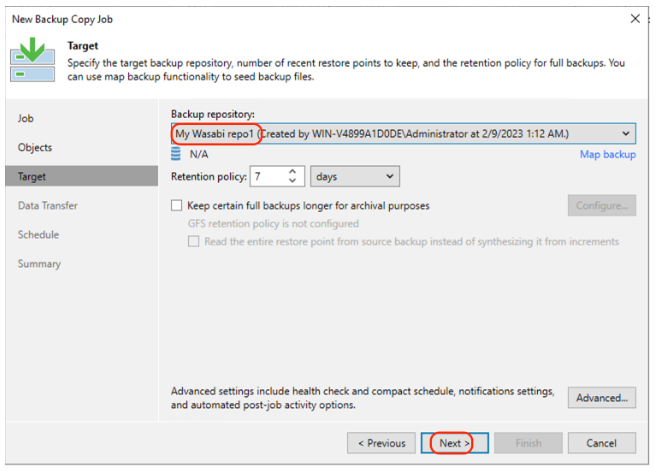
4.7 Laissez la valeur par défaut pour "Transfert de données", puis cliquez sur "Suivant".
"Direct" Copie de données directement du référentiel de sauvegarde source vers le référentiel de sauvegarde cible.
"À travers les accélérateurs WAN intégrés" Pour les utilisateurs avancés, avec des dispositifs d'accélération WAN déployés entre les référentiels source et cible. Pour plus d'informations, veuillez consulter la documentation sur l'accélération WAN de Veeam. https://helpcenter.veeam.com/archive/backup/110/vsphere/wan_hiw.html
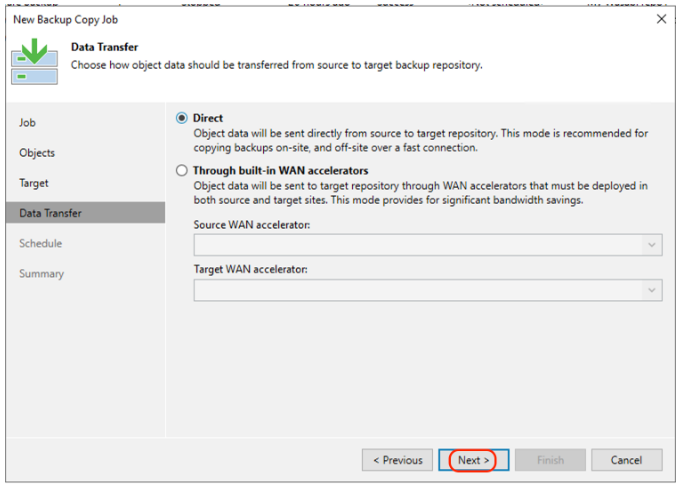
4.8 Configurez votre planning pour la tâche de copie de sauvegarde, puis cliquez sur "Appliquer".
Sélection de "N'importe quand" Exécute la tâche à n'importe quel moment pendant la journée.
Sélection de "Pendant les périodes suivantes seulement" Vous permet de planifier l'exécution de la tâche de copie de sauvegarde uniquement pendant les plages horaires sélectionnées.
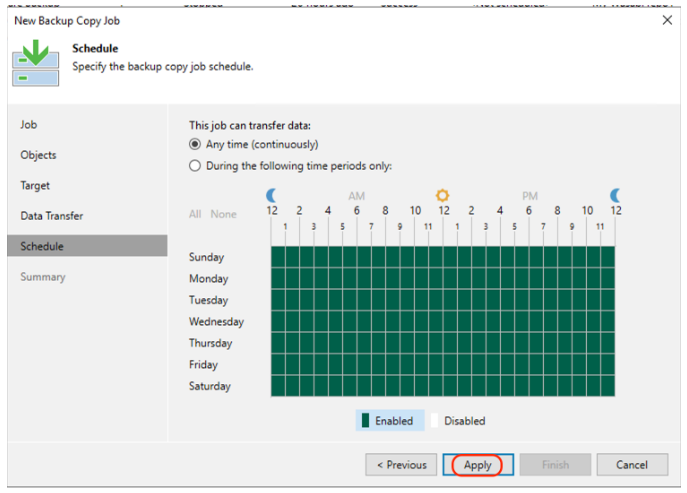
4.9 Sur la page "Résumé", cochez "Activer la tâche lorsque je clique sur Terminer" pour exécuter la tâche immédiatement. Cliquez sur "Terminer".
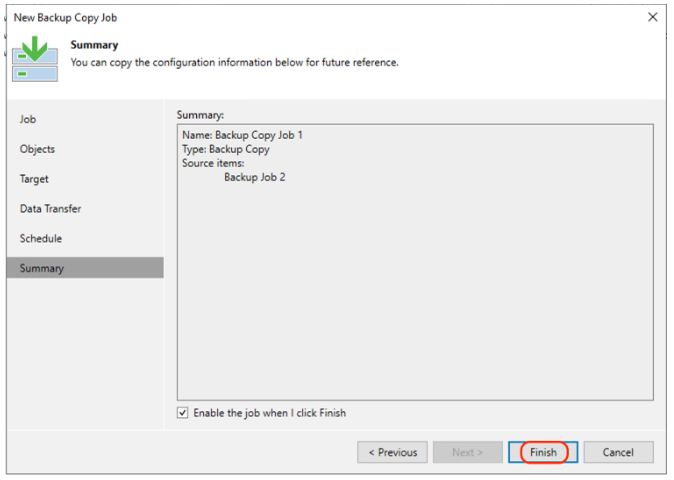
4.10 Vérifiez l'état de la tâche nouvellement créée en cliquant sur "Tâches" depuis l'onglet "Accueil" et en sélectionnant la tâche de copie de sauvegarde.
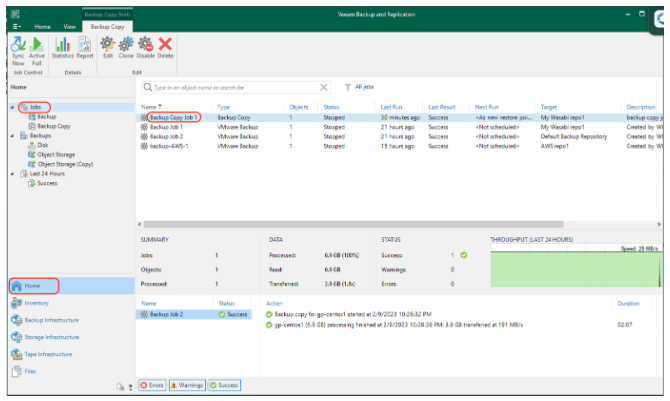
4.11 Une fois la tâche terminée, confirmez les données de sauvegarde dans votre compartiment Wasabi.